Like a lot of people, I have hundreds, if not thousands of digital photos sitting on my hard drive and on CDs. I’ve often thought about doing something with them, but that was as far as I got. I know there are several Digital Scrapbooking programs available to choose from, but most don’t have all the features I want…
… until I found MyMemories Suite 4. I first became interested in MyMemories Suite when I saw that it was listed as the number one digital scrapbooking program on Top 10 Reviews. After taking a quick look at the feature list, I knew I wanted to try it out, so when Liz from MyMemories asked me if I would evaluate their software, I jumped at the chance.
First, let’s get the technical stuff out of the way. Skip this paragraph if you don’t like geek-speak. I installed MyMemories Suite 4 on an older computer (purchased in 2007) with a Windows Vista 32 bit operating system, an AMD Athlon 64 X2 Dual Core Processor and 4gb of memory. According to the software requirements, 2gb is the minimum, but you really need 4gb unless you like tearing your hair out in frustration because your system is running so slow. I know this because a couple years ago when I only had 2gb of memory, I installed MyMemories 3 and quickly gave up because my system would grind to a halt whenever I tried to run it. (Note: Up to and including Windows 7, the 32 bit versions of Windows operating systems max out at just under 4gb of memory, so if you already have that much, there’s no point adding more). Happily, I have only experiencing minor slow downs running MyMemories Suite 4 with my current configuration and that’s with several other applications running at the same time.
Installation:
After downloading the 120mb install file, I was eager to get started. I was a little bit annoyed that there was an additional 4gb (yes, that’s Gigabytes) that needed to be downloaded. That took about an hour and a half. Fortunately, I had some grocery shopping to do this morning so I left while it was downloading. After that, the installation continued without a hitch.
Running MyMemories Suite 4:
When you start MyMemories Suite you will be presented with four options: Create Album From Designer Template, Design Your Own, Browse More Content Online or Open an existing album. I chose to create a new album using the Birthday Celebration template. I left the page arrangement as-is and chose the pick-and-click method of filling the album. After naming the album and clicking OK, it took several seconds for it to create all the pages.
The next step is to add photos, which is quite simple. Just open the Photo tab on in the Resource Gallery on the left side of the MyMemories Suite screen and select a folder from your system. From there, it’s an easy drag and drop into the photo boxes on the page. When you drop a photo into a box you have several easy options for zooming and placement. If you use a pre-made template, you can create and populate an album in minutes. Here’s the first page from my granddaughter’s birthday album (isn’t she cute?).
Of course, you can also create an album entirely from scratch. After working with the designer templates, I decided to step out on my own. I wanted to create an album of the beach trip I took with my daughter-in-law and granddaughters last Summer, so I went to the MyMemories website and searched for a beach-themed kit. I found several and added them to my wish list and ultimately decided on the Oceanside Pack by Trixie Scraps Designs.
Creating my own page took considerably longer and I was slightly alarmed at first because I couldn’t find my newly purchased pack. Suffice it to say, reading the user’s guide, as boring as that may sound, would have saved me a some time and frustration. I highly recommend it! To get a good understanding of how the elements in designer packs are categorized, open Help and read the following section: Using MyMemories Suite > Background Papers > Adding Background Papers > Purchased Backgrounds (Yes, you can read the user guide online and check out all the features before purchasing the software – they also have a YouTube Channel with lots of tutorials). After you see how the papers are categorized, you can apply that same principle to the other page elements.
Here’s the first page of my beach trip album. I think it turned out pretty good for someone who is new to digital scrapbooking and has only done a little paper scrapbooking.
That’s it for today!
If you would like a chance to win a FREE copy of MyMemories Suite 4, check out the Scrapbooking kits at MyMemories.com, then come back here and add a comment to this post with a link to your favorite pack and include a sentence or two stating why you like that pack. Only one entry per person, please. Comments must be posted by Midnight PDT, March 31, 2013 to be eligible. I will announce the winner by the end of the day on April 1. The winner must be willing to provide me with their e-mail address so I can send them the code for the free download (do NOT include your e-mail address in your comment!).

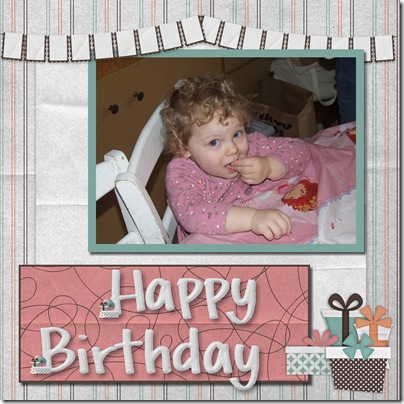
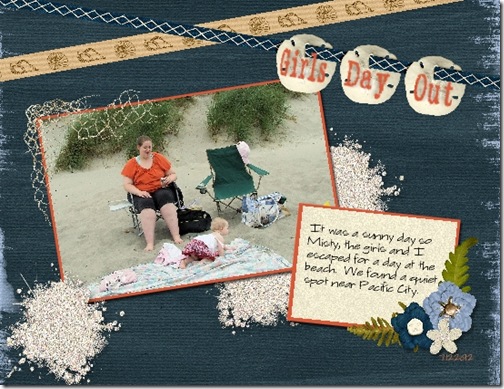
No comments:
Post a Comment